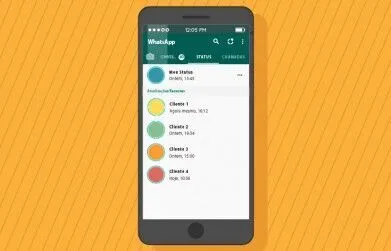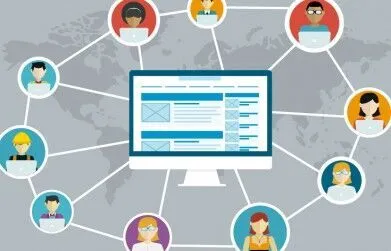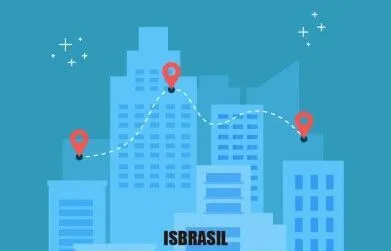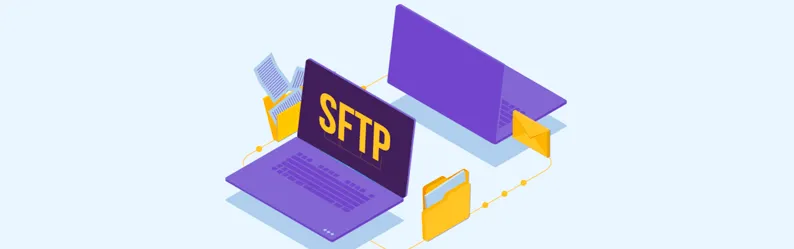
FTP é padrão de transferir arquivos ou outros tipos de dados entre computadores, e está se tornando cada vez mais defasado no ambiente totalmente focado em segurança que são usados hoje em dia.
E pensando nesse sentido, entra um dos protocolos de rede, o SFTP que é muito útil para os usuários de cloud VPS. O uso do SFTP tem se tornado muito útil e para vários propósitos, seja em transferências de arquivos de um servidor remoto para um computador local, ou de um computador local para um servidor.
A proteção que ele oferece de ponta a ponta tem sido muito bem vista pelos usuários, e também pelos clientes que utilizam os servidores remotos para transferência dos dados.
Entender como se usa o SFTP é muito importante, e para isso vamos te mostrar cada detalhe sobre como é seu funcionamento, com o propósito de cobrir todos os aspectos para fácil entendimento de como utilizar o SFTP.
SFTP:
O SFTP é um protocolo no estilo FTP, a diferença é que possui uma camada extra de segurança. A tecnologia que o SFTP utiliza é a SSH – Secure Shell, um protocolo que proporciona mais segurança entre os pontos.
Diferente de uma transmissão feita por FTP ou SFTP, as informações serão empacotadas em SSH. Assim o usuário vai poder configurar senhas privadas, que vão reforçar ainda mais a segurança de acesso a esses pacotes. Ele é um dos únicos que protege a transferência de arquivos, contra possíveis ataques em qualquer um dos pontos que acontece a transferência dos dados. Atualmente, tem se tornado um dos protocolos mais usados e preferidos.
O FTP original contém canais diferentes para realizar a troca de dados, sendo eles o canal de comando e o canal de dados. E o SFTP possui apenas o canal criptografado, onde os dados são trocados por meio de pacotes já criptografados e formatados.
As informações mais sensíveis vão ser criptografadas, e não poderão ser lidas durante o processo de transferência entre a máquina e o servidor. Isso significa que o conteúdo original (ao qual chamamos plaintext) é substituído por uma “string” com caracteres incoerentes (chamados de chipertext).
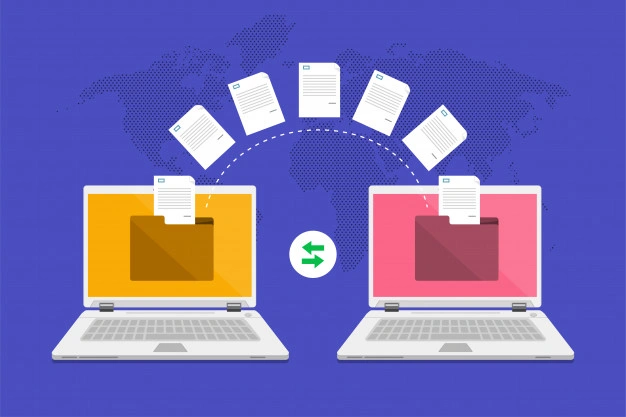
Como se conectar usando o SFTP:
O SFTP é um subsistema do protocolo SSH, ele suporta todos os meios de autenticação SSH. Podendo ser muito mais fácil a configuração e uso de uma autenticação por senha, é muito mais seguro criar chaves privadas SSH para ter login de SFTP sem uma senha.
Depois que você conseguir fazer a configuração das chaves SSH, siga os seguintes passos para se conectar usando o SFTP:
- Configure o seu acesso SSH utilizando um dos seguintes comandos:
Ssh usuario@servidor_endereçodeip
Ssh usuario@hostremoto_nomededominio
- Quando estiver pronto, saia da sessão caso nenhum erro tiver acontecido;
- Inicie uma conexão SFTP com os comandos seguintes:
Sftp usuario@servidorendereçodeip
Sftp usuario@hostremoto_nomededominio
- Caso voce já esteja usando uma porta SSH customizada, para modificar a porta SFTP utilize os seguintes comandos:
Sftp –oPort=customport usuario@servidor_endereçoip
Sftp –oPort=customport usuario@hostremoto_nomededominio
- O final deverá ficar com o seguinte comando:
Sftp –oPort=49166 user@31.220.57.32
Quando estiver conectado, voce notara um prompt do SFTP.
Como conseguir transferir arquivos usando o SFTP:
Vamos entender agora como funciona a transferência de arquivos remotos para o sistema local utilizando o SFTP:
Transferência de arquivos – Servidor Remoto para máquina local:
Antes de realizar as transferências, é importante você saber qual local e qual o diretório operacional que está sendo usado. Para isso utilizaremos os comandos SFTP:
Sftp> lpwd
Local Directory: /LocalDirectory
Sftp>pwd
Remote Directory: /RemoteDirectory
Depois disso você já poderá transferir arquivos de um servidor remoto para uma máquina local, usando o comando get. A sintaxe básica ficará:
Get /remote-directory/file.txt
E para copiar os arquivos /etc/xinetd.conf do servidor remoto para uma máquina local, você deve usar o seguinte comando:
Get /etc/xinetd.conf

Após o download, voce pode encontrar o arquivo xinetd.conf no diretório /user/home da máquina local. Para conseguir fazer download de vários arquivos, utilize o comando mget. E para conseguir baixar arquivos inteiros com extensão, use. Conf em um diretório chamado /etc no diretório operacional utilizado, use o seguinte comando:
Mget /etc/*.conf
Após o download se feito, voce vai conseguir encontrar todos os arquivos *. Conf no diretório /user/home da máquina.
Transferir arquivos de uma máquina local para um servidor Remoto:
Para poder fazer a cópia de arquivos de uma máquina local conectado em SFTP, para um servidor remoto, utilize o comando get. A sintaxe será a seguinte:
Get file.txt /RemoteDirectory
E para transferir o arquivo example.txt da máquina local para o servidor remoto:
Put /home/edward/example.txt /root
Assim você vai encontrar o arquivo no diretório root no servidor de destino, que é o servidor remoto. Também podemos tentar fazer a transferência dos arquivos múltiplos, basta usar o comando mput. Esse comando funciona como mget:
Mput /home /edward/*.txt /root
Ele vai transferir todos os arquivos que tiverem a extensão “.txt” para o diretório “/home/edward” de uma máquina local para o diretório /root do servidor.
É importante lembrar que para conseguir fazer download ou enviar os arquivos, é necessário que digite o comando put ou o get e depois pressione a tecla TAB.
Navegando com o SFTP:
Existe alguns comandos que são usados para navegar através dos servidores remotos e dos servidores locais, de maneira muito eficiente usando o SFTP. São muito parecidos com os que usamos no prompt do sistema Linux shell.
O comando pwd por exemplo, é utilizado para informar em que diretório você está trabalhando no momento:
Sftp> pwd
Remote Directory: /RemoteDirectory
Ou o comando:
Sftp> lpwd
Local Directory: /localDirecotory
Você também poderá ver a lista de arquivos que está usando no diretório remoto, basta digitar o comando “ls”. E caso esteja em uma máquina local, utilize o comando “lls”.
Digamos que a saída do comando seja algo assim:
PICTURES TEMPLATES MEDIA TEXT.TXT DOCUMENTS
Para conseguir mudar uma máquina remota para outra, coloque os seguintes comandos:
Cd name_of_directory
Lcd name_of_directory
Agora utilize os comandos “!” e “Exit’’ para poder voltar para o shell local e sair do protocolo SFTP.
Conclusão
Aprender mais sobre o protocolo SFTP vai te ajudar a gerenciar melhor a sua hospedagem de sites. Então acompanhe diariamente o blog da ISBrasil e se inscreva na newsletter para não perder uma matéria!
Gostou de nosso post? Compartilhe: