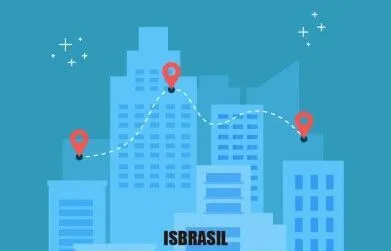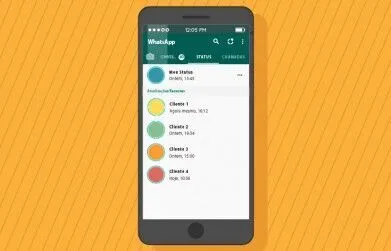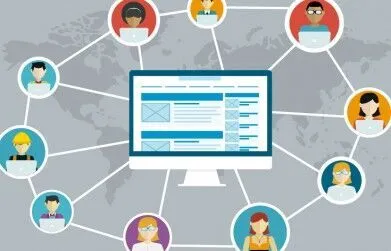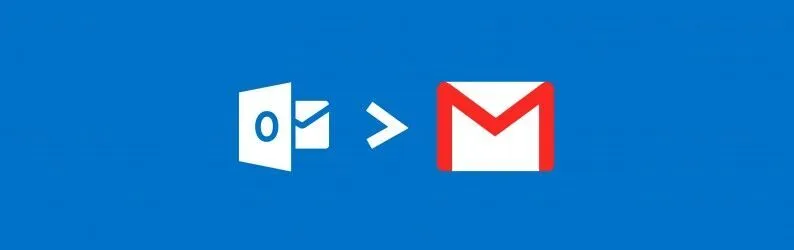
Como configurar seu email do sistema Gmail no Microsoft Outlook
Para configurar seu Microsoft Outlook para receber emails, primeiramente você deverá possuir ahtml
Agora com a devida conta já criada, acesse seu email do Gmail com a conta de ADMINISTRADOR. Caso você não saiba como acessar veja nosso ajuda: "Como acessar seus emails via gmail webmail"
Clique em configurações:
Em seguida clique em "Encaminhamento e POP/IMAP"
Leia também o texto sobre hospedagem de site barata!
Agora na seção "Baixar pelo POP" marque a opção "Ativar POP para todos os e-mails (mesmo os que já foram baixados)".
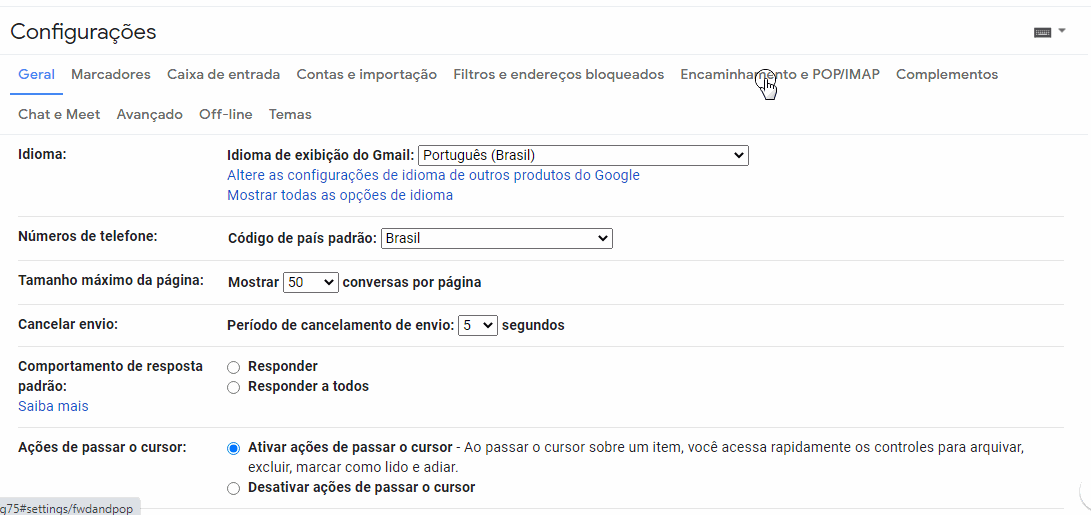
Na opção 2 selecione: Manter cópia do gmail na caixa de entrada no Campo Acesso IMAP selecione Desativar IMAP e em seguida salve suas alterações clicando no botão Salvar alterações ao final.
Pronto! Seu email agora está pronto para ser configurado no Outlook.
1º Passo
Abra seu Microsoft Outlook e clique em "Ferramentas" >>>"Configurações de Conta"
2º Passo
Agora clique no botão "Novo".
3º Passo
Deixe a opção "Microsoft Exchange, POP3, IMAP ou HTTP" marcada e clique em Avançar.
4º Passo
Marque a opção "Definir manualmente as configurações do servidor ou tipos de servidor adicionais" logo abaixo, em seguida clique em Avançar.
5º Passo
Marque a opção "Email de Internet" e em seguida clique em Avançar.
6º Passo
Nesta próxima tela você deverá preencher os campos da seguinte maneira:
Nome: Digite seu nome como deve ser apresentado no email.
Endereço de email: Digite seu email completo.
Tipo de conta: Deixe POP3 marcado.
Servidor de entrada de emails: Digite pop.gmail.com
Servidor de saída de emails: Digite smtp.gmail.com
Nome do Usuário:
Preencha com seu email completo. Exemplo: teste@suproprionome.com.br
Senha: Preencha com a sua senha do email
OBS: O EMAIL DEVERÁ ESTAR CRIADO NO SISTEMA GMAIL
7º Passo
Em seguida clique em Mais configurações, logo após na aba Servidor de Saída e marque as opções conforme a imagem abaixo.
8º Passo
Logo após, na Aba avançado, preencha conforme a imagem abaixo:
PRONTO! Seu email está funcionando pelo Outlook
Gostou de nosso post? Compartilhe: